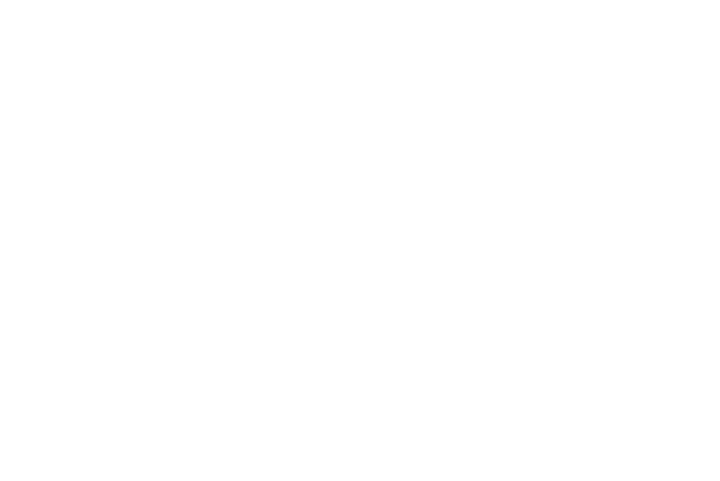Como customizar a aparência do GDASH?
Sabrina Pereira
Última atualização há 4 anos
Para personalizar a interface do GDash e deixá-la com a cara da sua empresa, você precisará clicar no símbolo de engrenagem no canto superior direito da página denominado “configurações”. Posteriormente acessar a página “Configurações de Sistema”.


1 - Mudança de Cores
Em “Configurações do Sistema”, você irá visualizar a página “Aparência”.

Em "Mudança de Cores”, será possível selecionar a sua cor de preferência para o tema do GDASH. Para uma cor específica basta adicionar no campo de texto indicado o código CMYK da cor. Essa cor aparecerá para todos os perfis de usuário relacionados aos integradores (integradores, técnicos e clientes).

Após a definição da cor desejada, é possível visualizar a cor na tela e salvar para que ela seja aplicada em toda a plataforma.




2 - Mudança de Logo
Para customizar a plataforma incluindo o logo da sua empresa é preciso fazer o upload da imagem do logo da sua empresa (recomendamos tamanho 430x240 px). Para isso basta clicar em “SELECIONAR IMAGEM”. Note que é preciso fazer o upload de duas imagens, uma clara e outra escura da plataforma.
Importante ressaltar que a logo de cor clara será exibida no modo de exibição “noite” e a logo de cor escura no modo “claro” que é o padrão.

Após selecionar uma imagem é possível selecionar o zoom desejado (aumentando ou diminuindo o barra de zoom embaixo da imagem) e o enquadramento desejado (pressionando o botão esquerdo do mouse sobre a imagem e a arrastando até atingir o enquadro desejado)

Após ajustar as imagens selecionadas, basta clicar no botão “SALVAR”.

Pronto, o logo da sua empresa já está sendo exibido na plataforma GDash. Você pode verificar ao expandir a barra de tarefas lateral conforme abaixo.